|
Setting up E-Mail on a POP3 Client
Configuring Outlook 2002 (Office XP)
-
Operating System: Windows 98,
ME, 2000, XP -
Application: Outlook -
Application Version: MS Outlook
2002 (Office XP)
|

|
-
Open Microsoft Outlook -
From the Microsoft Outlook Tools menu, select
E-Mail Accounts...
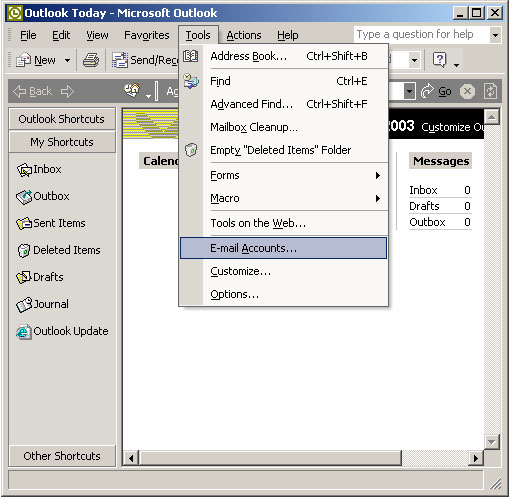
- Click on the Add a new Account and click Next
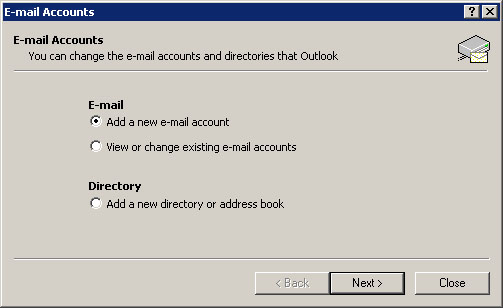
-
Click POP3 and click Next
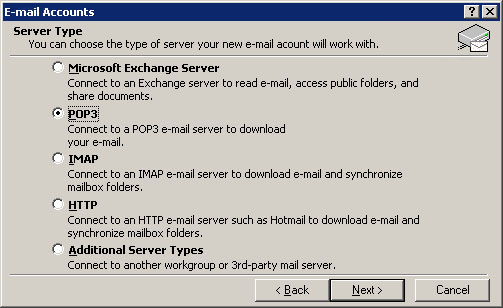
-
User Information:
-
Your Name: First name, Last name. For example John Doe
-
E-mail: Your email address. For example
john@abc.com
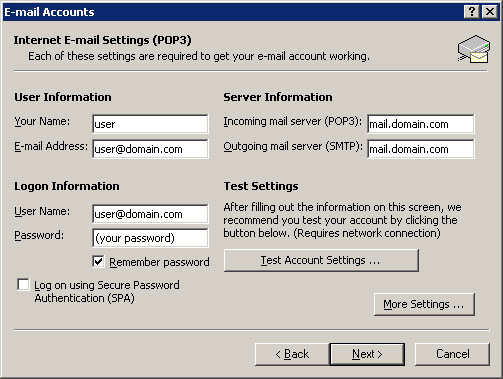
-
Server Information:
IMPORTANT NOTE:
Q: Why am I
able to receive mail but cannot connect and send e-mail with my SMTP server?
A: Your ISP does not allow you to use 3rd party SMTP server other
then theirs. To fix this, contact your ISP and ask for their SMTP server to
use. -
Logon Information:
-
Test Settings:
-
Click on the More Settings... button -
Check the My outgoing server (SMTP) requires authentication
box
-
Select Use same settings as my incoming mail server
-
DO NOT check Log on
using Secure Password Authentication -
Click OK
-
When you are done click Next
-
Click Finish to complete the process
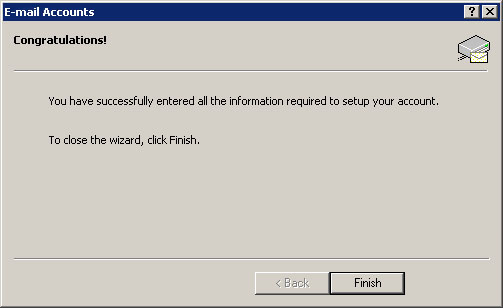
Youre Done!
Leaving
a Copy of E-mail in the Server
At step 9 on
the Internet e-mail Settings window select the Advanced
tab:
-
Leave
a copy of messages on server: This
will cause the server not to remove e-mails from storage once they
have been downloaded to your computer. You can check all your e-mail
from your computer or from anywhere in the world through the web. (Use
mail.yourdomain.com)
-
Remove
from server after X days:
(Optional) Select to have the server automatically remove all e-mails
that are X days old. If the e-mail was not downloaded to your computer
in the time specified by X, the mail will be lost. Please exercise
caution when using this option.
-
Remove
from server when deleted from 'Deleted Items:'
(Optional) This will synchronize Outlook with the e-mail server.
Select to have Outlook delete e-mails in the server when you delete
e-mails in Outlook.
Click on OK
for settings to take effect
Done! |
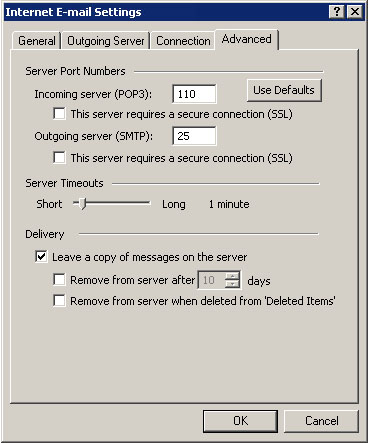
|
