|
Setting up E-Mail on a POP3 Client
Configuring Outlook
2000
- Operating
System: Windows 95/98, 2000, ME, XP
- Application:
Outlook
- Application
Version: MSOutlook and 2000
|
|
-
Open Microsoft Outlook
-
Configure Mail Settings
-
From the Microsoft Outlook
Tools menu, select Accounts.
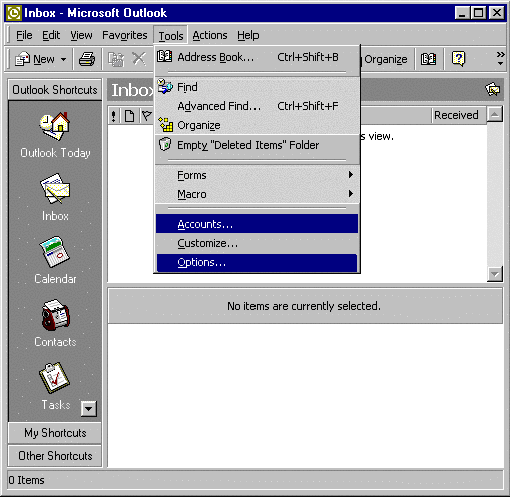
-
Click on the Mail tab,
highlight the account that you wish to change and click on the
Properties button
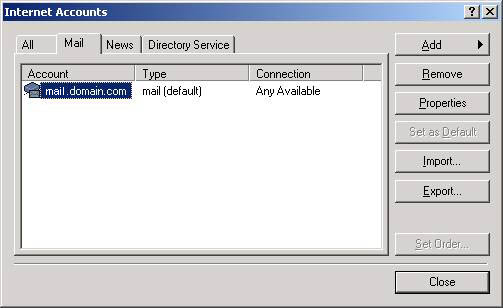
-
General tab
-
This tab contains the basic
information for your e-mail account.
-
Mail Account - You can put
whatever you wish in this field. If you have more than one
e-mail account, you can put a "friendly" name here. It makes it
easier to identify each individual account.
-
User Information:
-
Name:
Firstname, Lastname. For example John Doe
-
Organizaiton: You can leave this blank.
-
Email: Your email address. For example
john@abc.com
-
Reply
address: Your email address. For
john@abc.com
-
Check the box to include
this account every time you check for email.
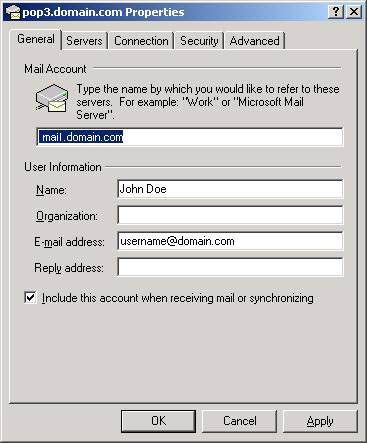
-
Servers tab
-
Server Information:
-
Incoming mail server type: POP3
-
Incoming mail (POP3):
mail.domain.com (for example: mail.abc.com)
-
Outgoing mail (SMTP):
mail.domain.com (for example: mail.abc.com)
-
Incoming Mail Server
-
Account name: Your e-mail address in this field. For
example mary@abc.com
-
Password: Your e-mail password in this field.
-
Check the Remember
password box if you don't want to have to type in your
password whenever you check your e-mail.
-
Outgoing Mail Server
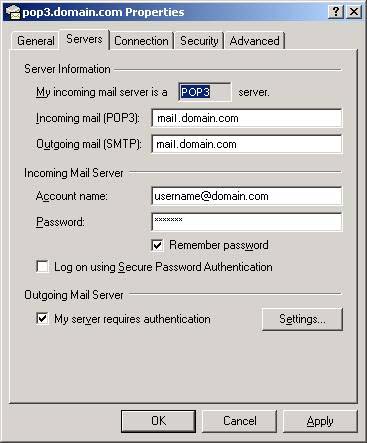
POP3 and SMTP Issues
Q:
Why am I able to receive mail but cannot connect and send
e-mail with my SMTP server?
A: Your ISP does not allow you to use 3rd party SMTP
server other then theirs. To fix this
CLICK HERE or contact your
ISP and ask for their SMTP server to use.
-
Logon Information:
-
When you are finished making
changes, click Apply
-
Click OK to close the
Properties window.
-
Select File, Exit to close
Outlook
Leaving
a Copy of E-mail in the Server
|
At the e-mail properties window select the Advanced tab
-
Leave a copy of messages on server: This will cause
the server not to remove e-mails from storage once they have
been downloaded to your computer. You can check all your
e-mail from your computer or from anywhere in the world
through the web. (Use
mail.yourdomain.com)
-
Remove from server after X days: (Optional) Select
to have the server automatically remove all e-mails that are X
days old. If the e-mail was not downloaded to your computer in
the time specified by X, the mail will be lost. Please
exercise caution when using this option.
-
Remove from server when deleted from 'Deleted Items:'
(Optional) This will synchronize Outlook with the e-mail
server. Select to have Outlook delete e-mails in the server
when you delete e-mails in Outlook.
Click on OK for
settings to take effect |
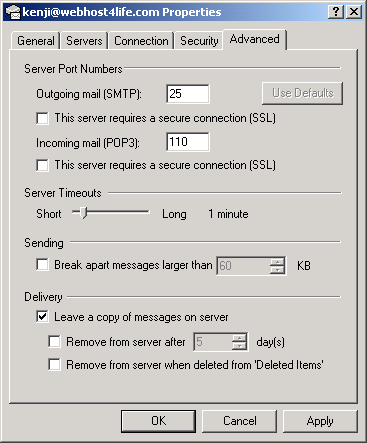 |

